If Spotify Connect isn’t working for you. Make sure your TV is supported by Spotify. You can check this at Spotify Everywhere or with the device’s manufacturer.; If this is the first time playing to the TV from your phone/tablet, make sure they're both connected to the same WiFi network. If you're looking to download music from Spotify to Android, you can do so by being on Spotify Premium which costs £9.99 a month and allows you to download and listen to music offline. All you have to do is sync your Spotify account to your Android device and you can listen to your favorite tracks offline.
“Can I get Spotify on Roku TV now? I know that previously Roku TV had the support of Spotify. However, Roku removed Spotify from its streaming boxes in December 2017. Is there any information on when Spotify will return to Roku? When will Spotify going to be available on Roku again? How do you get Spotify on Roku TV? Do I need to download Spotify songs for Roku TV or can I directly get Spotify on Roku now? Please show me how to do this.”
Such questions are not rare on both Roku and Spotify communities. People who listen to Spotify a lot have the needs of streaming Spotify songs over Roku TV. If you happen to wonder how to get Spotify on Roku, this guide would be exactly what you need. We would like to provide effective solutions to help you listen to Spotify songs over Roku TV.
Part 1: Brief Introduction to Spotify and Roku
- How to Play Spotify Music on Samsung Smart TV. First, it is necessary to find a reliable and professional Spotify Music converter, which convert the songs you want to play into the audio format that Samsung Smart TV supported, like MP3. This is also the key point of the whole method.
- Just like your smartphone, your smart TV offers a connected experience and apps are how you make the most of it. Whether it's streaming the latest shows and movies, playing games or pulling up.
- Here’s a quick overview of how to download and add apps to an LG smart TV. Streaming content on a TV has never been more popular or easier to do. In fact, there are now plenty of devices that can be connected to a TV to smarten up the experience, including dedicated set-top boxes, as well as phones and laptops. However, a smart TV doesn't.
- From the TV's Home screen, navigate to and select APPS, and then select the Search icon in the top-right corner. Next, enter the app you want to download and select it.
- To search for the name of the app, say the name of the app using the Voice search feature of your TV. If you want to use the on-screen keyboard, press the right arrow button to display it.
It’s necessary to know what Spotify and Roku are before we could go any further. As one of the biggest online streaming services, Spotify provides millions of music, podcasts and audiobooks of artists all over the world to worldwide customers. It has both Free and Premium subscription services, both of which enable you to browse and search desired music, create stations and playlists, get recommendations from custom features like Discover Weekly, see what your friends and others are listening to, etc. The differences between Free plan and Premium plan lie in that the Free plan comes with ads, while the Premium plan has ads-free streaming service, allows you to set Spotify songs into Offline Mode for offline listening on no more than 3 devices, but costs you $9.99 per month. Spotify is now available on multiple platforms via Spotify Connect feature.
On the other hand, simply put, Roku allows you to watch free and paid video content on your TV via the Internet. TV and Movie streaming services like Netflix, Amazon, Hulu, Sling TV, YouTube and more are loaded on the Roku similar to how apps are loaded onto a smartphone. Roku TV delivers the best smart TV experience on the market, with a simple, responsive user interface, thousands of apps and constant feature upgrades.
Previously, Roku had Spotify included. However, in 2017, Roku removed support for Spotify, which had brought quite great inconvenience. The latest news from Roku officials is that since October 31st, 2018, the world’s most popular music streaming service made its highly anticipated return to Roku players and Roku TVs. Therefore, you could now actually directly get Spotify on Roku TV. In the below content, we would like to show you different ways to get Spotify on Roku TV.
Part 2: How to Add Spotify onto Roku TV
As mentioned above, you could now actually add Spotify on your Roku TV easily. Installing or reinstalling Spotify on Roku TV is very simple. Both paid Spotify subscribers and free users can install the updated app on to their Roku devices. The below steps would show you how to get Spotify on Roku app and device respectively.
1. How to Add Spotify From Your Roku Device
To stream Spotify over Roku TV now, you can use your Roku remote for a device or your TV remote for a Roku TV to navigate your Roku and install the Spotify app from the Roku Channel Store.
1. On your Roku home screen, search for and select Streaming Channels.
2. Search for the Spotify app.

3. Select the Spotify app, then select “add channel”.
4. Enter your PIN if you are asked to.
5. Select “add channel” again to confirm.
6. The newly added Spotify app will be at the bottom of your channel list.
7. Once Spotify is on your Roku TV, you can easily navigate to it from your remote and stream music, music videos, and other content on the app.
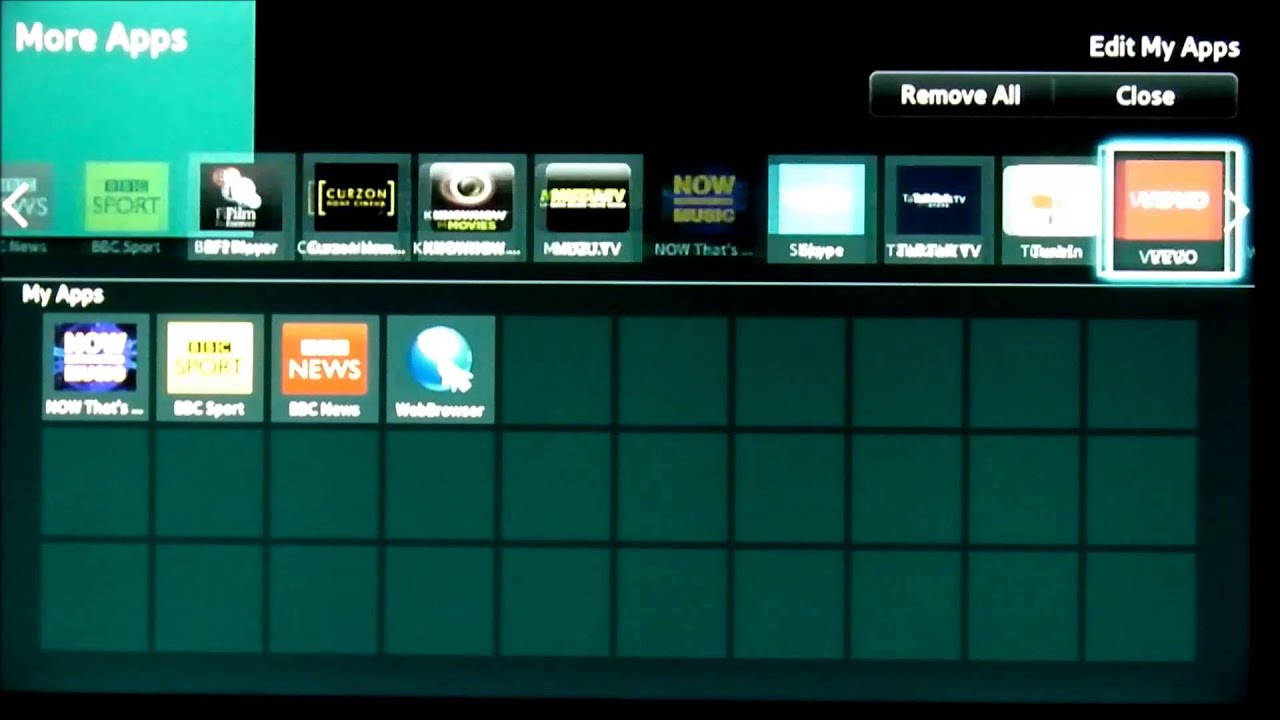
You could see how easy it is to add Spotify from the Roku devices now.
2. How to Add Spotify from the Roku App
You can also use the Roku mobile app to install Spotify. Any changes you make from the mobile app should automatically show up on your TV home screen.
1. Open the Roku app on your smartphone and select Channel Store.
2. Search for 'Spotify' or browse the Channel Store to find the Spotify app.
3. Select the Spotify app, then select add channel.
4. Enter your PIN, if prompted.
5. With your Roku remote, go to the Roku home page on your TV to find the newly added Spotify app at the bottom of your channel list.
The operations are quite similar for adding Spotify app from Roku devices and Roku app. No matter you are a free or Premium subscriber, you could easily stream Spotify songs over Roku TV as you like.
As mentioned above, Spotify Free plan streams with ads, while Spotify Premium plan streams without ads but costs $9.99 per month. Is there any way to get Spotify songs onto Roku TV without listening to the ads and paying $9.99 per month? Check the below solutions.
Part 3: How to Get Spotify onto Roku TV with Leawo Prof. DRM
Leawo Prof. DRM, which features with a professional Spotify DRM removal and Spotify music downloader, could help you easily download and convert Spotify music to MP3, AAC, M4A, M4B, WAV, FLAC files, so that you could then freely import the downloaded Spotify songs to Roku TV as you usually do for importing local files to Roku TV for playback for unlimited ads-free offline listening, no matter you are using Spotify Free or Spotify Premium plan.
Download and install Leawo Prof. DRM on your computer. The below steps would show you how to download and convert Spotify songs for streaming over Roku TV.
Note: You need to download and install Spotify app on your computer. Make sure you have logged in with your Spotify ID account and password.
Step 1: Open Leawo Spotify DRM Remover
Launch Leawo Prof. DRM and then click the “Spotify DRM Remover” option. Spotify app would then be automatically launched or relaunched.
Step 2: Add Spotify music to Spotify DRM Remover
Then, directly drag and drop Spotify songs to Spotify DRM Remover for downloading and converting.
Or, you could also copy and paste the URL of Spotify playlist or album for downloading directly. Just click “Add Files” button, copy and paste URL of Spotify playlist or song here and then click “OK” button.
Step 3: Set output format and audio quality
Click the pencil icon in each loaded Spotify music title to enter the “Edit” panel. You could then choose output format from MP3, AAC, FLAC, WAV, etc. in the “Format” box and adjust audio parameters including Channel, Sample Rate, and Bit rate. Click “Apply to All” button afterwards for time saving.
Step 4: Set output directory
After setting output format and parameters, set output directory in the “Output” box to save final downloaded Spotify music files.
Step 5: Start to download and convert Spotify songs
Finally, press the blue button “Convert” at the bottom right to start to download Spotify music and convert Spotify songs to DRM-free audio files.
The DRM removal happens in the background. After the downloading and conversion completes, you could then transfer the downloaded Spotify songs to Roku TV for unlimited ads-free offline streaming.
Besides acting as a Spotify DRM Remover to download and convert Spotify songs to DRM-free audio files, Leawo Prof. DRM is also a comprehensive DRM removal and converter tool that could help you convert iTunes DRM M4V video to DRM-free MP4 video, convert iTunes DRM M4P music to DRM-free MP3 file, convert iTunes/Audible audiobooks to DRM-free audiobooks, and convert eBooks from Kindle, Kobo and Adobe Digital Edition.
Part 4: How to Get Spotify to Roku TV with TunesKit Spotify Music Downloader
Besides, you could also try TunesKit Spotify Music Downloader to download and convert Spotify songs to DRM-free audio files for Roku TV or other Roku devices you have. TunesKit Spotify Music Downloader is quite similar to Leawo Prof. DRM in Spotify music downloading and converting. It could also help you remove DRM protection upon Spotify songs, download Spotify songs and then convert Spotify songs to DRM-free audio files for streaming over Roku TV freely.
The below steps would show you how to download and convert Spotify songs for Roku TV and other Roku devices.
1. After launching TunesKit Spotify Converter, it will load Spotify app automatically on your computer. Then log into your Spotify account and browse the store to find out the songs or playlists you want to download. Drag them to TunesKit main window.
2. Navigate to top menu - Preferences to select the output format from AAC, M4A, MP3, M4B, FLAC and WAV.
3. Meanwhile, on the same interface, customize the output audio quality, including codec, bit rate, sample rate, conversion speed, etc.
4. Then, set the output directory at the bottom in the 'Output' drop-down box.
5. Now click Convert button at the bottom right to let the program begin to download the Spotify tracks.
After downloading and converting Spotify songs, now you could freely add Spotify to Roki TV or other devices in the way as you usually do. Then, you will be able to listen to Spotify songs on Roku TV freely.
Part 5: A Comparison between Above Solutions
The below table would show you the differences and features of the 3 solutions mentioned above.
How Do I Download Spotify Onto My Smart Tv App
Leawo Prof. DRM | TunesKit Spotify Music Downloader | Spotify app on Roku | |
Play Spotify music over Roku | Yes | Yes | Yes |
Play Spotify music over other speakers | Yes | Yes | No |
Download and convert Spotify music | Yes | Yes | No |
Convert iTunes DRM video, music and audiobooks | Yes | No | No |
Convert Audible audiobooks | Yes | No | No |
Convert eBooks from Kindle | Yes | No | No |
Convert eBooks from Kobo | Yes | No | No |
Convert eBooks from Adobe Digital Editions | Yes | No | No |
Retain subtitles and audio tracks for iTunes videos | Yes | No | No |
Select audio parameters | Yes | Yes | No |
Download and install | Yes | Yes | yes |
in this article I am going to show you how to screen mirror your Windows 10 PC with a smart TV. now let’s say you have a laptop that Windows 10 operating system in it let’s connected to a smart TV.before doing screen mirroring between smart TV and laptop make sure that both are connected to the same WiFi network
- First of all click on your remote to go to screen mirror menu in your smart tv and select it.
- Now, click on Windows key in your windows 10 PC.
- Now, click on settings.
- Once the setting control panel opens up click on devices.
- now in the left panel click on connected devices.
- finally click on add device.
- now list of devices connected to the same WiFi network will be available.
- click on the device name of your TV from the list.
- normally it will be the model name of the smart TV.choose it to connect to the PC.
- All done. Your laptop screen will start showing in your smart tv.
Saurav is associated with IT industry and computers for more than a decade and is writing on The Geek Page on topics revolving on windows 10 and softwares.