- SUBSCRIBE TO THIS CHANNEL! Best tech gadgets VISIT for more! SUPPORT PayPal: mrh.
- Open Finder In the Menu Bar select Go and then 'Go to Folder' Enter: /private/etc/hosts Locate the file called 'host' and drag to desktop Open the file and replace the text with: ## # Host Database # # localhost is used to configure the loopback interface # when the system is booting.
- Tips: Although EZBlocker is free in blocking Spotify ads, it sometimes may not work as stably as expected. For instance, it might accidentally mute a song instead of ad. As another free ad blocker for Spotify, StopAd is able to block ads in Spotify desktop app on Windows and Mac, as well as in Spotify web player.
Either Spotify Free users or Spotify Premium users are fed up with the Spotify for a long time and seek for the help from some Spotify Ad Blocker. When doing some research on Google, you may found out there are lots of Spotify Ad Blocker available on the Internet. How to choose a suitable one to become a question for all the Spotify users.
Click the Firewall tab to open it. Click the lock icon in the bottom-left corner. You may need to enter your administrator username and password to continue. Click Advanced to bring up a. Firewall may be blocking Spotify (Error Code:30), Macbook Pro. Technical Issue. I've been trying to log in to my Spotify account in my Macbook Priho but it seems like there is a problem with my firewall blocking it. I've seen this is kind of a common problem in the community, but any of the replies helping other cases does anything to me.
To save your time on testing and give you the best idea of choosing Spotify Ad Blocker, we are going to share 4 best Spotify Ad Blockers on all platforms, including Windows PC, Mac, iPhone and Android devices. Just pick up the one for your devices from this post.
Recommend Reading:
Spotify Ripper - How to Rip Music from Spotify as MP3 (320 Kbps)
Fixed: Spotify Songs Greyed Out [Updated]
For Windows: Download EZBlocker to Block Ads on Spotify
Warming Up:
To use EZBlocker to block ads on Spotify, you shall prepare the version of Spotify from the Official Spotify websites. Besides, your Windows should be Windows 10, 8 and Windows 7 with .NET Framework 4.5+. If you have prepared these important elements, then you can use it to block ads on Spotify.
EZBlocker, written in C#, is free software developed by Eric Zhang with the aim of blocking ads on Spotify when you playing Spotify on Windows. When the Spotify playing ads, then the EZBlocker will be muted the Ads and doesn't affect the other sounds on your computer. It is stable and feasible for blocking ads on Spotify.
Currently Version: v. 1.7.3 Updated on October 20, 2018
Download EZBlocker Here:EZBlocker for Spotify
It is easy to use EZBlocker to block ads on Spotify. Just download it and then run Spotify app on your Windows, then you can enjoy Spotify without any ads.
However, it is just the mute way to block ads. If you really want to block ads on Spotify without premium. You can take a look at the following tips on blocking ads on Spotify at ease. If you are other users of Spotify, please keep reading and get the tools for blocking ads on your devices on the following parts.
Tips:2 Ways to Block Ads on Spotify Without Premium [2019 Latest]
For Mac: Get Spotifree for Blocking Ads on Spotify on Macbook
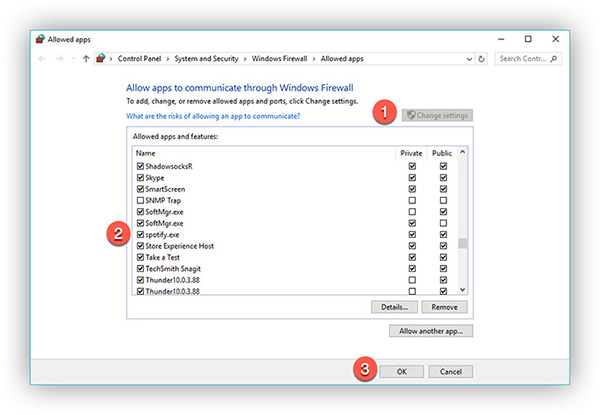
For Mac user, here we recommend a nice Spotify Ads Blocker to block ads on your MacBook Air, MacBook Pro and even iMac. The name is Spotifree, which is a free app for blocking ads across all the Mac system.
You can just download it by the link above on the Mac and then run it for controlling the Spotify, then you can enjoy ads-free Spotify on Mac.
For iPhone: Try Spotify from Tweakbox for Getting Rid of Spotify Ads
Firewall Spotify Error
If you are TuneFab lovers, then you can't miss Tweakbox, which have already been introduced for twice. It is an Apps store for iPhones users to download the apps from App Store, Tweakbox and Tweaked Apps and more. Spotify users can download Spotify app from Tweakbox under the Tweaked Apps category and then install it on your iPhone, then you can enjoy Spotify without ads.
Step 1. Download Tweakbox on your iPhone and install it on your iPhone.
Step 2. Having installed the Tweakbox successfully, run it on your iPhone.
Step 3. When catching sight of the main interface of Tweakbox, you can see Home, Apps, and INFO. Here we need to hit Apps.
Step 4. On the Apps page, you can see lots of columns for you to download the apps. Here hit Tweaked Apps and then input Spotify on the next page.
Step 5. When it is fully installed, you can enter your Spotify E-mail with your password to enjoy Spotify without ads.
Note: It is available for your iPad, iPhone and iPod, so if you want to enjoy Spotify without ads on your iPad or iPods, you can also download it on your iPad or iPod to enjoy.
For Android: Get Spotify Mod Apps from TutuApp for Blocking Ads on Spotify
To enjoy ads free on Spotify on Andriod devices, you need a tool named TutuApp, which can be used for enjoying the Spotify Premium functions, like blocking ads, adjusting the music quality and more. Like the Tweakbox app, this App act like the Google Play Store on your Android devices. You can download Spotify Music Mod version from TutuApp store and then you can easy to block ads on Spotify in your Android devices.
Step 1. Download TutuApp and install it on your Android devices.
Note: Make sure that you have already turned on the Unknown Sources on your Android devices.
Step 2. When it is downloaded, on the main interface of TutuApp find out the Spotify app. Or you can go to the search bar for downloading the Spotify app for blocking the Ads on Spotify.
Step 3. On the introduction page of the Spotify app, hit to the Download button to download and install the Spotify app on your Android devices.
Step 4. When you have successfully downloaded and installed the Spotify on your Android devices, it is easy to enjoy Spotify playing without ads on your Android devices.
See? Now, you can block ads on Spotify with some helpful and reliable Spotify Ad Blockers on your PC computer, Mac and all your devices. Start from here to enjoy Spotify with no ads playing. If you think it helpful for your friends, share this post with him or her.
While Spotify is letting us listen to streaming music completely for free, it's at the same time appending some restrictions to our listening experience. One of the most annoying things could be the ads that will randomly appear in the songs during the playback. To get ad-free music, Spotify encourages us to upgrade from free to its premium service by paying $9.99 monthly. In fact, except for subscribing to Spotify premium, there are more ways to block Spotify ads. Here are the top 4 Spotify ad-blocking methods you can follow.
Method 1. Block Ads on Spotify by Upgrading to Spotify Premium
The most popular way to remove ads on Spotify is to upgrade Spotify free account to Premium version, which will requires $9.99 monthly subscription fee. After subscribing to Spotify Premium, you'll be able to listen to any Spotify track, album and playlist without ads in 320kbps high quality, as well as to download Spotify music offline on any device.
Tutorial: How to Get Spotify Premium
Step 1. Go to homepage of Spotify official site. Find 'Get Spotify Premium' option from the page and click it.
Step 2. Spotify offers a 3-month trial plan that costs $0.99 a month for you to try the service before you decided to keep the premium subscription. Choose your payment method and enter the info and details as it requires.
Step 3. Click 'Start My Spotify Premium' button at the end of the page to complete the subscription.
Note: You can cancel the premium membership anytime during the 3-month trial. If you don't cancel before the trial ends, you will be charged $9.99 + applicable tax each month by Spotify.
Method 2. Download Spotify Songs with Spotify Ad Blocker
Thanks to the fast growth of some 3rd-party Spotify music downloading services, blocking ads in Spotify has become possible and easy even without getting Spotify premium account. In other words, with these powerful tools, you'll be able to download ad-free Spotify music offline with even free account.
TunesKit Spotify Music Converter is such a smart ad blocker for Spotify that can remove the ads from Spotify songs while downloading Spotify music as MP3. It works with both free and premium users and only needs a few clicks to download any Spotify track, album or playlist offline. Besides, while removing ads, it also keeps the original sound quality and ID3 tags, including 320kbps bit rate, artist, title, date, etc. of every piece of Spotify songs.
Tutorial: How to Get Spotify Ad Free with TunesKit Spotify Ad Blocker
Step 1. Download and install TunesKit Spotify Music Converter on your computer. It works with the latest Mac and Windows OS, as well as the most up-to-date Spotify app.
Step 2. Open the program and it will launch Spotify app simultaneously. After that, browse the Spotify account and drag any track/album/playlist to TunesKit interface.
Step 3. Click 'Preferences' from top menu bar and select the output format as MP3 or AAC, WAV, FLAC, etc. Make changes to the bit rate, sample rate, audio channel if you like.
Step 4. Click 'Convert' button and wait for a while till the process completes. Then you'll be able to enjoy the ad-free Spotify songs offline on any MP3 player or mobile device.
- See Also: How to Remove Ads from Spotify with TunesKit Spotify Ad Blocker
Method 3. Block Spotify Ads with Free Spotify Ad Blocker
In case you are looking for free ways to skip ads on Spotify, we also provide two most popular Spotify ad blocker freeware that you can have a try.
1. EZBlocker
Rather than a free Spotify ad blocker, EZBlocker is more like an ad muter for Spotify which blocks ads on Spotify from loading. To be specific, whenever an ad loads upon the playback of Spotify track, EZBlocker will pause Spotify in the background until the ad is over. As a pure ad blocking tool for Spotify, EZBlocker only mutes the ads without affecting other sounds at all.
There's no setup required. To use the app, you can simply drag it to any folder and run. The following guide will show you how to install EZBlocker on your computer in order to mute ads in Spotify.
Tutorial: How to Remove Ads on Spotify with EZBlocker
Step 1. Download EZBlocker from its official site. Make sure you are running Windows 8/10 or Windows 7 with .NET Framework 4.5+.
Step 2. Right click the EZBlocker.exe and select 'Run as Administrator'.

Step 3. Then it will start Spotify app automatically. You can start playing any track and it will then mute the ads from Spotify music in the background.
Tips: Although EZBlocker is free in blocking Spotify ads, it sometimes may not work as stably as expected. For instance, it might accidentally mute a song instead of ad.
2. StopAd
As another free ad blocker for Spotify, StopAd is able to block ads in Spotify desktop app on Windows and Mac, as well as in Spotify web player. But it currently doesn't block audio advertisements in the Spotify mobile app yet.
Tutorial 1: How to Block Ads in Spotify Desktop App
Step 1. Download and install StopAd application on your computer.
Step 2. Open the program, navigate to 'Settings' in the bottom left corner of StopAd main window.
Step 3. Click 'Applications' > 'Search app'. Then enter Spotify.
Step 4. Check-mark it and then click 'Add to filtering'.
Tutorial 2: How to Block Ads in Spotify Web Player
Step 1. Install Web Assistant from StopAd.
Step 2. Launch the app, click on the green/grey hand at the bottom left corner, on the right from 'Ad Blocker' click on the green button and enable 'Ad Blocker'.
Step 3. Then you can add or remove any site like Spotify from the list so that it will block the ads for Spotify web player when you are using it.
Method 4. Block Ads in Spotify by Modifying Host File
Another popular way to block ads for Spotify is revising the host file on your Windows or Mac.
Step 1. If you are using Windows OS, go to C:WindowsSystem32driversetchosts. For Mac users, you should open the host file in Terminal by typing vim /etc/hosts or sudo nano /etc/hosts.
Step 2. Open the host file and then paste this list at the bottom of the file. Save the edited file.
Mac Firewall Blocking Spotify Password
Step 3. Launch Spotify and start playing the track or playlist with no ads.
Conclusion & Suggestion
All those 4 methods work great in helping you remove ads from Spotify music. If you don't mind paying extra money, upgrading to Premium or buying TunesKit Spotify Music Downloader is highly recommended as you are able to enjoy the extreme high quality of the Spotify music without ads. But if you prefer to free solutions, the EZBlocker and StopAd could be better options.
Mac Firewall Blocking Spotify Plugin
Or do you have any other app or software that could block Spotify ads efficiently? Why not share it in comments here?
Matt Smith is an amateur writer engaged in Tuneskit in 2013. He is a movie lover who write a lot of movie reviews for many websites and blogs.