Click Login Options in the lower-left corner. Choose an account from the “Automatic login” menu, then enter the password of that account. The account is now set up to log in automatically when your Mac starts up. The option to disable auto-start is no longer available on Spotify settings. I can see Spotify and Spotify Web Helper in the Task Manager Startup list. Windows has disabled the ability to Disable Spotify startup. For Windows and Mac, you need to open Spotify Settings and choose 'Edit Preference Enable hardware acceleration'. If it fails, uninstall Spotify and install this program again. For iPhone or Android, try logging out and back in at first. Step 1: Open Spotify on your Mac, input your username and password and hit the green “LOG IN” button. Step 2: On the top left corner of the Mac menu bar, click Spotify Preferences. Step 3: Scroll down on the Settings page until you see “Show Advanced Setting”, click to expand it. The simplest way to disable an app from launching on startup is to do it from the Dock. Right-click on the app and hover over Options in the menu. Apps that are set to open automatically will have.
You might have noticed that some apps open and run automatically whenever you start your Windows PC or Mac. The behavior makes sense for apps from cloud storage services like OneDrive and Google Drive — you might want to keep all the files in sync with other platforms. However, other apps like Chrome, Spotify, Edge browser, etc., enable the 'Login/launch at startup' option by default, and mostly end up consuming resources at startup. Thankfully, there's a way to stop Spotify from opening at startup in macOS and Windows.
If you love music, then you probably won't mind it. However, it's odd that Spotify would want launch immediately after the OS boots — it's not a critical system app after all. The practice of forcing people to let an app launch at startup doesn’t make sense. Also, that behavior is active by default whenever you install the Spotify app.
It comes in a zip package, unzip it to a folder, it's free standing and doesn't get installed. Run the Autoruns (not autorunsc) as Administrator. In the 'filter' box up top, type spotify It will display any and all info about it, including startup and any services. Take it from there.
In this post, we will guide you through several ways to disable Spotify's automatic startup on Windows and Mac. Let’s first talk about the common method that works on both Windows and macOS.
1. Use Startup and Windows Behavior Option (Windows and Mac)
Spotify offers the ability to change the 'launch at startup' function from the app settings. The app is almost identical on both Windows and Mac. You can follow the steps below to access the option and change it.
Step 1: Open the Spotify app on Mac or Windows.
Step 2: You can select the drop-down beside the profile icon and go to Settings. Alternatively, you can also use Command +, keyboard shortcut on Mac to open Spotify Settings.
Step 3: Scroll down to the bottom and select Show Advanced Settings.
Step 4: The option will open several other Spotify options.
Step 5: Navigate to the 'Startup and Window Behavior' heading. You will find the ‘Open Spotify automatically after you log into the computer’ option. Click on the drop-down and change the behavior to No.
After that, Spotify won't load by itself whenever you start your computer. Spotify's Windows app also offers an option to minimize or close the app when you hit the close button. You can change that too if you like.
If Spotify still opens at startup on Mac, then check the next solution.
Also on Guiding Tech
How to Turn Spotify Lyrics on for All Devices
Read More2. Disable Open at Login From the Apps Dock on Mac
Apple allows you to access several options such as Quit, Force Quit, Show All Windows, keep in dock, etc., from the app icon on the dock. You can click on the app icon using a two-finger click or the right-click on the app icon (If you are using a mouse).
From the small floating menu, navigate to Options and disable/uncheck Open at Login.
3. Disable Spotify From Users & Groups (Mac)
Apple allows you to hide apps from opening automatically on startup. Here are the steps to hide them by using the Settings menu.
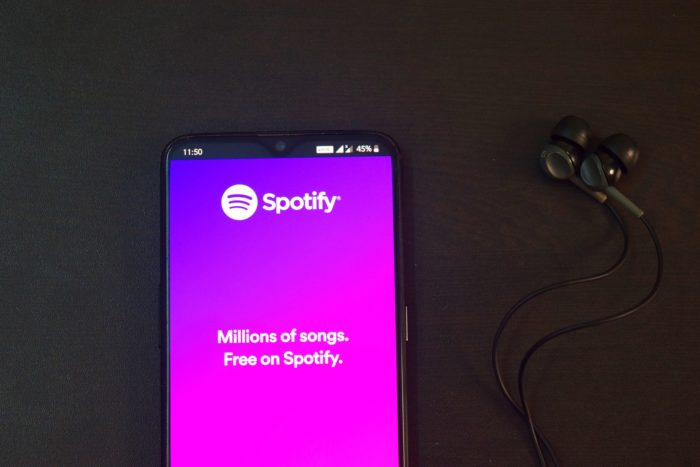
Step 1: Tap on the Apple icon at the upper left corner in the menu bar and go to System Preferences. Alternatively, you can use the Command + Space keys and search for System Preferences in it.
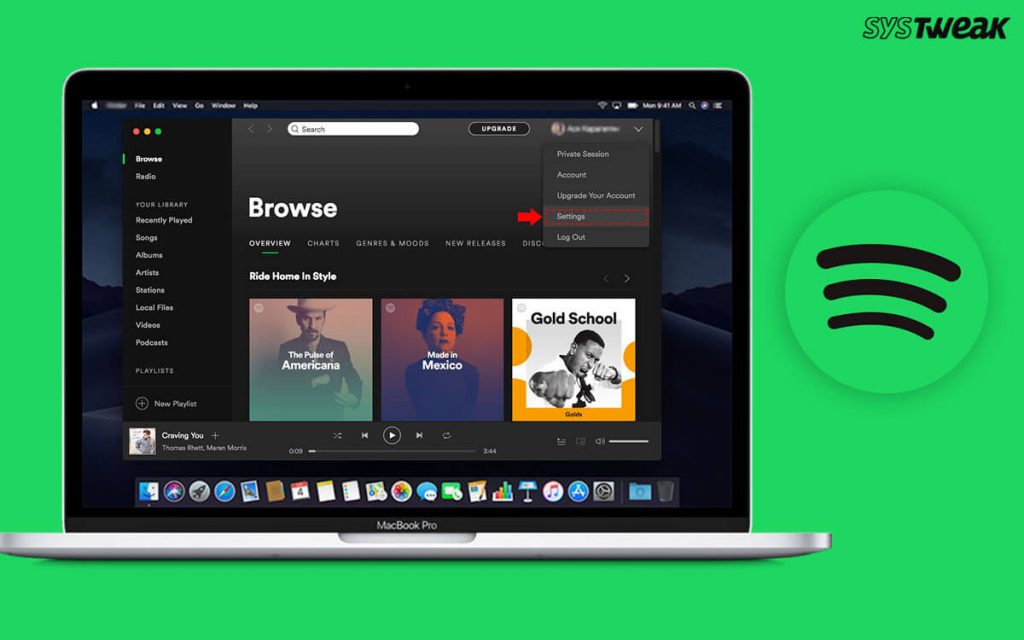
Step 2: From the System Preferences, navigate to Users & Groups. Click on the Login Items tab on the right pane.
Step 3: There, you will see the list of apps that open automatically when you log in. To make changes, you'll have to click on the Lock icon at the bottom-left corner and enter your admin password to proceed.
Step 4: If you find Spotify on the list then select the checkbox under the Hide menu to hide it. To remove it, select the ‘-‘ button at the bottom.
Also on Guiding Tech
Top 5 Ways to Fix Spotify Not Working on Lock Screen
Stop Spotify On Startup Mac
Read More4. Disable Spotify at Startup on Windows
When you sign into your Windows account after the OS boots, the system loads some services in the background. You can disable them from the Windows Startup menu. Follow the steps below to remove Spotify from the startup on Windows.
Step 1: Press the Windows key and search for the Run menu. Alternatively, you can use the Windows + R keyboard shortcuts and access the Run menu.
Step 2: Type shell:startup and it will open the window which shows the services that run during the Windows startup.
Step 3: If you see Spotify listed there, then right-click on it and select delete from the contextual menu.
5. Disable Spotify Startup From the Task Manager on Windows
Step 1: Select the Windows button and search for Task Manager. Alternatively, you can right-click on the Windows button and select Task Manager from the menu that opens up.
Step 2: The Task Manager window shows several tabs — Processes, Performance, App History, Startup, Users, Details, and Services.
Step 3: Click on the Startup tab and search for Spotify from the list of apps.
Step 4: Right-click on it and select disable from the floating menu.
That should prevent Spotify from launching automatically whenever you boot Windows.
Also on Guiding Tech
#spotify
Click here to see our spotify articles pageRemove Spotify From Startup
When apps pop open at startup randomly, it can slow down the loading process. That might make sense for certain apps, but not for music streaming apps like Spotify. Use the steps above to disable Spotify's automatic startup whenever you boot your Mac and Windows PC.
Next up:YouTube Music is also gaining support from users. Is it worth trying? Refer the comparison post below to learn in detail about YouTube Music and Spotify.
The above article may contain affiliate links which help support Guiding Tech. However, it does not affect our editorial integrity. The content remains unbiased and authentic.Read NextYouTube Music vs Spotify: Which Music Streaming Service Is Better for YouAlso See#music #spotify
Did You Know
Oppo used to make portable media players before they ventured into the field of mobile phones.
More in Windows
3 Best Fixes for Windows 10 Autocorrect Not Working
Since the last upgrade Spotify (free version) starts every time I turn on the computer. This is really aggravating. Could you please advise how to disable this automatic startup?
Over time you may have installed a collection of applications on your computer. However, it is annoying that many apps you installed will add themselves to your boot process for various reasons, which may bog down the boot process substantially. Some of these apps are useful - cloud syncing services for example, which work best when you don’t have to remember to enable them - but not all are necessary like Spotify, which should be launched when you need it.
Yes, many people may encounter the same issue above: Spotify keeps opening automatically on the startup of the computer. The reason is unknown, but it always happens after the program’s auto-update. If you also have this issue, no worry, follow the instruction below, you will learn three methods to stop Spotify from starting when your computer boots.
Method One: Disable Auto-Start from Spotify App
There is an option that lets the Spotify app to auto-start on every startup. Turning it off might solve the issue for you. Please note, this method is available for both Windows and Mac users. And the steps to disable the setting on Windows and Mac computers are the same. Here we take the Mac version as the example. Please follow the steps given below.
Step 1 First, you need to open the Spotify app. In the top right corner, please click the arrow icon and select Settings.
Step 2Scroll down the Preferences section, find and click the button titled SHOW ADVANCED SETTINGS.
Step 3 Locate the Startup and Window Behaviour section and click the menu next to Open Spotify automatically after you log into the computer, and select “No” from the menu.
That’s it. The setting is automatically saved once it’s selected. Now Spotify should no longer automatically launch whenever you start your computer.
Method Two: Disable Spotify Auto-Start via Task Manager/ Users & Groups
If you have already disabled this option in method one, but Spotify still run automatically when booting the computer, then move to this method.
At this method, we will focus on different operating systems, Windows and Mac. Please pick up the one suit for your computer and use the right way.
For Windows users, you can also change startup programs in Task Manager. Here are the detailed steps:
Step 1 Right-click the Start menu icon and choose Task Manager.
Step 2 When Task Manager comes up, click the Startup tab and look through the list of programs that are enabled to run during startup.
Step 3 Locate the Spotify app from this list, right-click it and select “Disable”. Then you can manage to stop Spotify from opening on startup.
For Mac users, you need to remove Spotify from the startup in Users & Groups, please follow:
Step 1 Open System Preferences by navigating to the Apple menu in the top left corner of your Mac. It will be the second option in the drop-down menu.
Step 2 Navigate to “Users & Groups” and select the Login items tab.
Step 3 You will see the list of items that will open automatically when you log in. To stop Spotify app from opening, click on it in the list so that it is highlighted in blue. Then, just beneath the list of login items, click the small minus sign. The item will be removed from the list and will cease to open at startup.
In addition, you can also add an application by clicking on the “+” icon and change the startup settings accordingly.
Spotify Starts Automatically Mac
Method Three: Disable Spotify App Auto-Start via Some Cleaning Tools
If neither suggestion above worked for you, then you may need to turn to method 3 – downloading some tools to help you manage the startup apps. There are many free and popular programs that can clean up startup items for you, including items in the system registry, for example, CCleaner.
CCleaner is a general tool that supports to does many cleanings (like as clean up the registry, cookies, other undesirable elements), and it also allows you to delete entries from the startup file. You can go to https://www.ccleaner.com/ to download the program.
Here are the steps of how to manage auto-starting programs via CCleaner.
Step 1 Launch CCleaner and click the Tools icon at left, then click the Startup button.
Step 2 In the Startup screen, you'll see a list of all items that have been set to start automatically with Windows. Those that have been disabled will be grayed out and will state 'No' in the Enabled column.
Do one of the following:
1. To prevent a program from starting with Windows, select the program entry and click Disable.
2. To prevent a program from starting with Windows and to remove it from the auto-start list, select the program entry and click Delete.
Done. Now your Spotify app should be removed from startup.
Extra Tips: How to Convert Music from Spotify to MP3 Format
It is widely known that, all tracks from Spotify are armed with DRM protection. So even you’ve paid for the service, you are not able to transfer and enjoy Spotify music on an MP3 player or burn to a CD. That's a huge pain for those who want to enjoy Spotify songs on more devices.
Don't Start Spotify On Startup
But fortunately, NoteBurner Spotify Music Converter comes to rescue you. It is a popular and well-recognized music converting tool for Spotify, capable of downloading and converting any song, playlist, and podcast from Spotify to plain formats ( MP3/AAC/FLAC/WAV) at 5X speed with all ID3 tags kept. It is fully compatible with the latest Windows & Mac OS & Spotify. Over these years, its user-friendly design and free updates & technical support have gained constantly increasing fans. With this comprehensive audio tool, you can easily get rid of the restriction of DRM, and convert those songs to MP3 format.
Seeking a way to save songs from Amazon Music Unlimited as well as Prime Music forever? Amazon Music Converter is all you need, which carries the best audio recording core, able to download any Amazon songs to MP3/AAC/WAV/FLAC format.
Features of Spotify Music Converter:
- Record Spotify music.
- Convert Spotify music to plain MP3, AAC, WAV, FLAC.
- 5X faster speed & Zero quality loss.
- Keep ID3 tags after conversion.
- Keep up to date & Free upgrade
Here we will take the Windows version as an example. For Mac users, please refer to How to Download Music from Spotify to MP3 on Mac for detailed steps.
Step 1 Download and install NoteBurner Spotify Music Converter. After it, please launch the software.
Step 2 Launch NoteBurner Spotify Music Converter for Windows. Click the add music button or click the center of NoteBurner, then you will see a pop-up window that indicates you to copy and paste the playlist link from Spotify. You can copy and paste the link on the URL window and click 'Add'. Then you can click 'OK' to finish adding tracks.
Step 3 Click the Setting button on the top-right to choose the output format. In the convert settings, you can choose output format (MP3, AAC, FLAC or WAV), output quality (High 320kbps, Medium 256kbps, Low 128kbps). In the output settings, you could change the output folder as you prefer.
Step 4 When finish customization, click the 'Convert' button to start downloading. After converting, the output folder will be open automatically. Or you can click the History button on the top-right interface to find the converted music.
Now, all the Spotify songs have been downloaded as normal MP3 files. You can enjoy them on your devices anytime anywhere.
Note: The free trial version of NoteBurner Spotify Music Converter allows you to convert the first 3 minutes of each song. You can buy the full version to unlock the limitation.
What's next? Download NoteBurner Spotify Music Converter now!
Related Articles
- How to Add Spotify Music to Camtasia
- How to Import Spotify Music to VDJ
- How to Transfer Spotify Music to USB
- Free Download Top 10 Morning Alarm Tones to MP3
- How to Use Spotify Music for Video Project
- How to Sync Spotify Music to Fitbit Versa
- How to Stream Spotify Music on Xbox One
- How to Play Spotify Music on VLC