How to download music from Spotify to iTunes? As a matter of fact, it is impossible for you to import Spotify playlists to iTunes even though all the Spotify playlists have successfully downloaded. Owing to the DRM protection, all the Spotify playlists downloaded from Spotify are forbidden to transfer to iTunes. However, if you have got a Spotify to iTunes Converter at your hand, things will go easily. Hence we are going to share you with the best Spotify to iTunes Converter on this post, then you can transfer whatever Spotify Music or playlists to iTunes. Come with me!
- How To Transfer Spotify Playlist To Itunes
- Export Spotify Playlist To Itunes
- Transfer Itunes Library To Spotify
- Can You Download Spotify Playlists To Itunes
- Download Spotify Playlist To Itunes
- How To Sync Spotify With Itunes
Here, we show you how to import your Spotify songs and playlists into iTunes. If you want to transfer Spotify songs to iTunes library, there are 2 steps: 1. Remove Spotify DRM and convert Spotify music to mp3. Move the Spotify mp3 songs to iTunes Library. In iTunes, click File Add to Library, locate a file or folder, and click Open. Transfer Your Spotify Playlists, Favorites, Albums and artist to Apple Music. Move your entire Spotify music library automatically with our online service.
- Currently, iTunes can support a variety of audio file formats, including MP3, AIFF, WAV, MPEG-4, AAC and Apple Lossless (.m4a). In order to transfer songs from Spotify to iTunes library, the most important thing is to find out an ultimate tool to convert Spotify music.
- Launch iTunes Audio Converter on Windows. Click 'Add' button, then you will see a pop-up window which will show you all the iTunes folders. You can add iTunes playlists or songs you want to import to.
- In your library, select the Tracks category Tracks Tab; Connect Spotify (click on it on the left panel) Select the Spotify tracks you want to move (by checking the corresponding box on the left of each track) Click on the Convert tool on the top toolbar; Select Apple Music as the destination (and connect this platform) The process starts.
Related Reading:
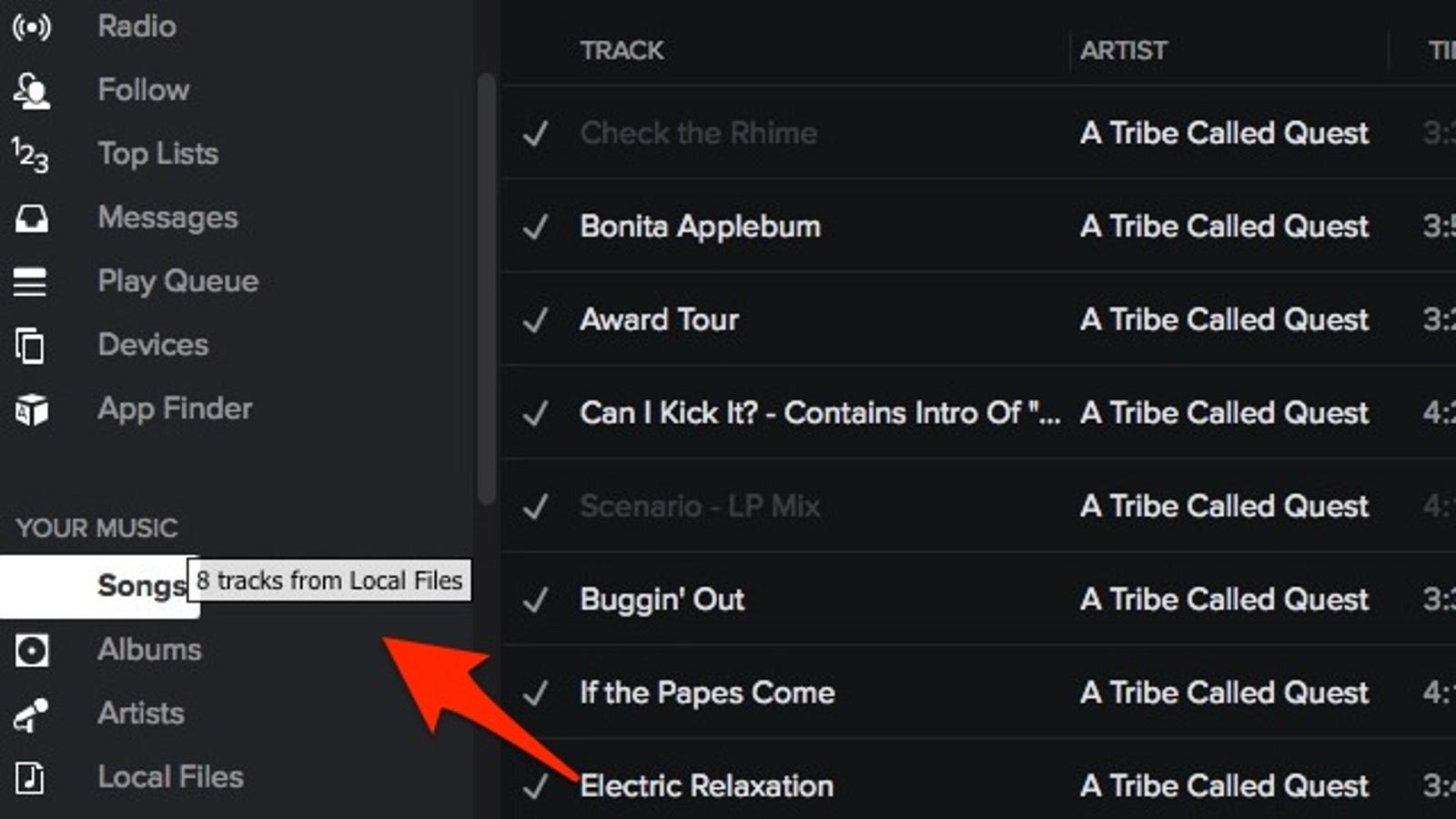
Tool Required: TuneFab Spotify to iTunes Converter
If you want to download music from Spotify to iTunes, then you shall prepare the best Spotify to iTunes Converter to do you a favor. Here are we would like to share with you the best Spotify to iTunes Converter, namely TuneFab Spotify Music Converter.
TuneFab Spotify Music Converter is a powerful Spotify to iTunes Converter to convert Spotify music to iTunes playable music format, like M4A and MP3 with the superfast 5X conversion speed. Besides, it allows you to download Spotify music to original quality with the highest bitrate 320 kbps. Lots of features are available if you give it a shot. Now let's move onto the following full tutorials to learn about how it works.
Download TuneFab Spotify Music Converter Here
Full Tutorial: How to Transfer Spotify Music to iTunes Music Libary
Section 1. Download Spotify Music to MP3 for Transfer
Step 1. Install Spotify App on Computer
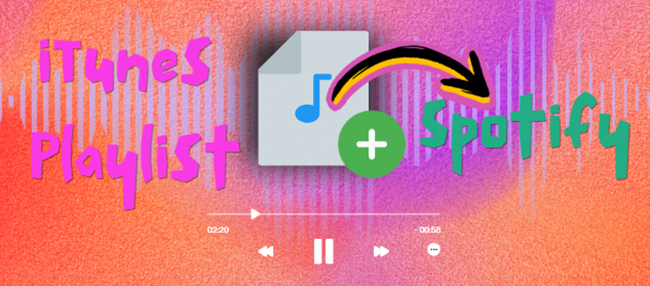
TuneFab Spotify Music Converter needs to work with Spotify App. Please make sure that you've downloaded and installed Spotify on your PC.
Step 2. Download and Launch TuneFab Spotify Music Converter
When downloading the Spotify app, you can set about downloading the TuneFab Spotify Music Converter. Click on the 'Try It Free' button to download TuneFab Spotify Music Converter on PC/Mac. After downloading and installation, launch the program and you will see its main interface. Spotify will be launched automatically.
How To Transfer Spotify Playlist To Itunes
Step 3. Add Spotify Music into TuneFab Spotify Music Converter
Export Spotify Playlist To Itunes
Now go to Spotify music library and select the songs you want to convert. You can select the artist name, playlist name, album title and drag-and-drop the music from Spotify to TuneFab Spotify Music Converter. The drag-and-drop feature is very convenient and it's able to add multiple songs at a time. You can also add Spotify music to TuneFab by copying and pasting the song links into the program.
Transfer Itunes Library To Spotify
Then, click on the 'Add' button on the bottom-right corner to add Spotify songs into the converting list.
Can You Download Spotify Playlists To Itunes
Step 4. Select Output Folder and Output Format
After adding Spotify songs to TuneFab, you can now choose the output folder to save the converted files. As for output format, you can go to 'Options' > 'Advanced' > 'Format' to select MP3/ M4A as the output format. As for the output folder, you can go to 'Options' > 'General' to set your own output file folder.
Step 5. Start Converting Spotify Music to MP3
Once all settings are done, you can click on the 'Convert' button to let the program remove DRM protection and convert Spotify songs to MP3.
Download Spotify Playlist To Itunes
Section 2: Transfer Downloaded Spotify Playlist to iTunes
Now you've got all Spotify songs downloaded and they are completely DRM-free. You can follow the steps below to transfer the DRM-free Spotify songs and playlists to iTunes music library.
Step 1. Launch iTunes on PC/Mac.
Step 2. Go to the menu bar and select 'Files' > 'Add to library' to browse and select the Spotify songs from the local folder.
Step 3. Click on 'Open' button to add unprotected Spotify songs into iTunes music library.
Now, you can follow the guide and convert Spotify music to MP3 and then upload them to iTunes.
Now, you have got a Spotify to iTunes converter and the best way to transfer Spotify playlists to iTunes. Just go and transfer your Spotify playlists to your iTunes now. Any question is welcome. Just leave a comment or contact us about it. Thank for reading. See you next time!
iTunes and Spotify are two most popular music apps used by both Mac and Windows users. iTunes is a tool for you to organize and enjoy the music, movies, and TV shows you already have and shop for the ones you want. You can also use iTunes to access Apple Music, where you can stream 45 million ad-free songs with a $9.99/per month subscription. It also provides a three-month free trial. Spotify is a streaming music service which can be accessed for free or paid. Many people ask is it possible to import Spotify playlists to iTunes library and use iTunes to organize and play the Spotify songs you downloaded?
Actually, Spotify can import your local files and playlist from iTunes, but you can't export any content from the Spotify catalogue or offline playlists back into iTunes or onto an mp3 player or anything. However, you can use third-party software to remove Spotify DRM and convert Spotify songs/playlists to mp3, then you can transfer the Spotify songs to iTunes just like ordinary music files.
Here, we show you how to import your Spotify songs and playlists into iTunes.
If you want to transfer Spotify songs to iTunes library, there are 2 steps:
1. Remove Spotify DRM and convert Spotify music to mp3.
2. Move the Spotify mp3 songs to iTunes Library.
In iTunes, click File > Add to Library, locate a file or folder, and click Open.
How To Sync Spotify With Itunes
Part 1 Remove Spotify DRM and convert Spotify songs to mp3
For step 1, you will need a professional Spotify to mp3 converter – Boilsoft Spotify Music Converter, which allows you to easily remove Spotify DRM and convert Spotify songs to plain audios such as mp3.
Related: If you want to transfer Spotify playlists to Google Play Music, check this tutorial.
Firstly, run Boilsoft Spotify Music Converter
Download, install and run Boilsoft Spotify Music Converter on your Mac or Windows.
We will take Mac version as example. The interface is shown as below:
Secondly, add Spotify songs, albums, playlists or artists
You can now drag&drop the playlists you want to convert to mp3 to the interface directly from Spotify App. If you are using Spotify web player, click Add Files icon and copy&paste the link of the playlist to the bottom input area. Boilsoft Spotify Music Converter will automatically load all songs contained in the playlist.
Click Add and you will see all songs on the interface.
Thirdly, start to convert Spotify playlists to MP3
Click Convert icon to start converting Spotify playlists to MP3. After conversion, you will get the drm-free MP3 music with 100% original quality and ID3 tags. Now you can transfer them to your iTunes library.
Note:
The default format is MP3. If you want to change output format(M4A, WAV or FLAC), click Option button. You can also set music quality by changing bitrate and samplerate.
Part 2 Sync DRM-free Spotify playlists to iTunes
Add the DRM free Spotify songs from your computer to your iTunes library
Do either of the following:
▪ Drag a song or folder from the desktop to the iTunes window.
If you add a folder, all the songs it contains are added to your library.
▪ In iTunes, choose File > Add to Library or Add Folder to Library, locate a file or folder, then click Open.
By default, adding items to your iTunes library creates a reference to the file’s current location; the original file remains in the current location unless you select “Copy files to the iTunes Media folder when adding to library.” For information about copying files to the iTunes folder instead of creating references to them, see Change where your iTunes files are stored.
To add the Drm-free Spotify songs to an iTunes playlist, click File - New - Playlist. Edit the playlist name and then drag&drop the Spotify songs to the playlist directly.